O Oracle virtual box, é um software para virtualização de computadores, muito utilizado em ambientes educacionais e corporativos, através dele é possível criar e gerenciar de forma virtual outros computadores, com diferentes configurações de hardware e software. Durante às aulas utilizaremos o Oracle Virtual Box para testar e utilizar diferentes sistemas operacionais.
- Instalando o Oracle Virtual Box
- Importando uma Appliance
- Exportando uma Appliance
- Criando uma máquina virtual do zero
- Instalando o Oracle Virtual Box
- Primeiramente é necessário realizar o download do arquivo de instalação do Oracle Virtual Box no seguinte endereço: https://www.virtualbox.org então procure o link para download e então clique no link de acordo com seu host (máquina física que irá rodar o Oracle Virtual Box), como mostra a imagem abaixo:
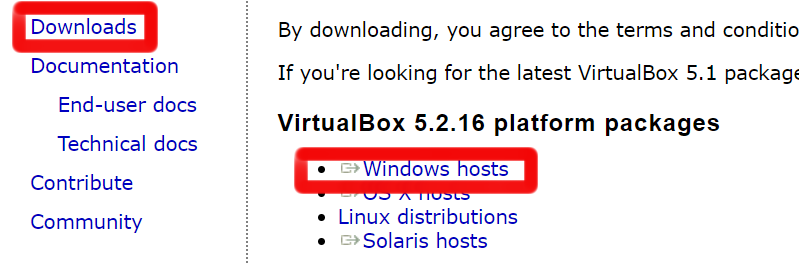
Figura 1 – Iniciando o Download do Oracle Virtual Box
- Após o término do download, execute o arquivo baixado, e siga os passos até o término da instalação aguarde até que todo o processo acabe. O Windows pode solicitar permissões várias vezes durante o processo de instalação, porém isso é normal. Caso o Windows pergunte se deseja prosseguir com a instalação de drivers não assinados, apenas confirme e prossiga com a instalação, estes drivers são necessários para a correta interação entre os dispositivos físicos e os virtuais que serão fornecidos às máquinas virtuais.
- Importando uma Appliance
Uma Appliance, nada mais é que uma máquina virtual criada por alguém, e exportada. Os arquivos de Appliance contém todas as informações necessárias para o compartilhamento de máquinas virtuais.
- Primeiramente execute o Oracle Virtual Box e então acesse o menu arquivo e então a opção ‘importar Appliance’, ou a combinação de teclas ‘Ctrl + i’, como mostra a figura abaixo:
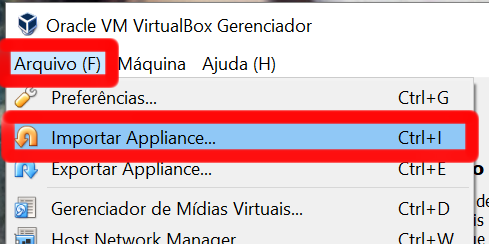
Figura 2 – Importando uma appliance
- Em seguida, selecione o arquivo da Appliance, geralmente possuem extensão ‘.ova’ ou ‘.ovf’, como mostram as figuras abaixo:
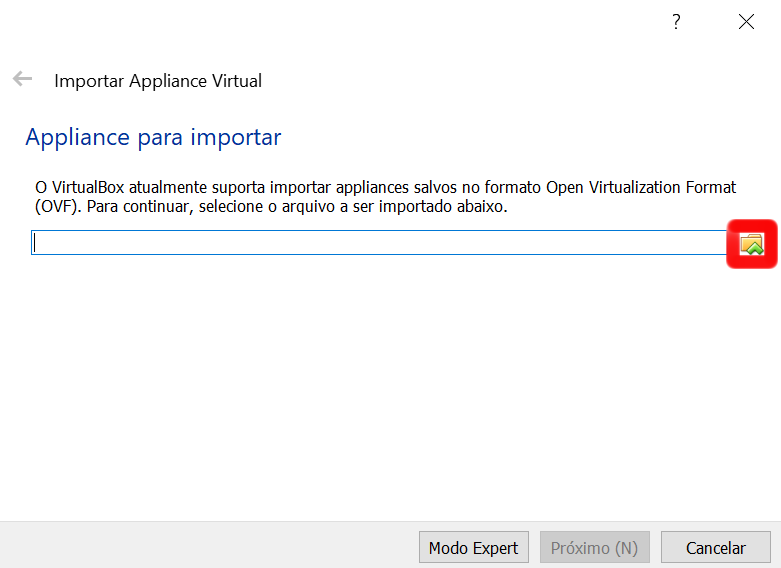
Figura 3 – Iniciando a importação de uma Appliance
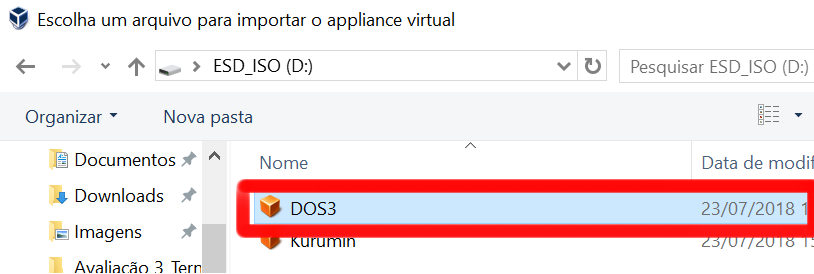
Figura 4 – Selecionando o arquivo de Appliance
- Após selecionar o arquivo de Appliance, clique em ‘Próximo’. Em seguida serão exibidas todas as configurações da máquina virtual. Para finalizar o processo basta clicar em ‘Importar’, como mostra a imagem abaixo:

Figura 5 – Informações da Appliance a ser importada
- Ao término do processo, se tudo ocorreu corretamente, a tela inicial do Oracle Virtual Box deve estar semelhante à da imagem abaixo:
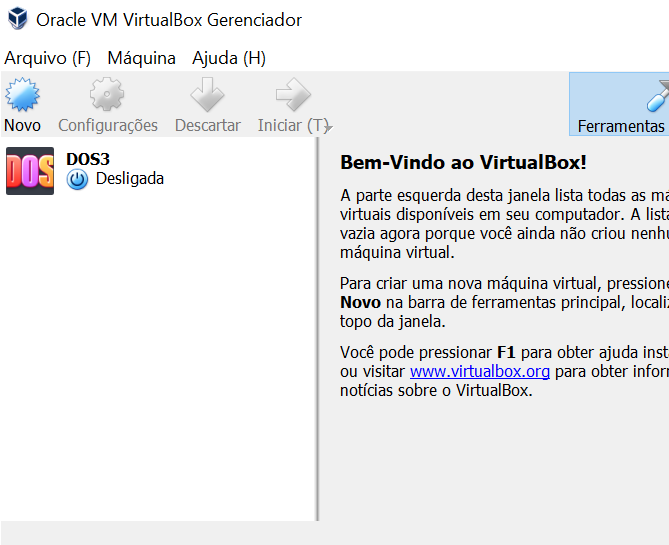
Figura 6 – Tela inicial do Oracle Virtual Box, com máquinas virtuais criadas
- Ao término do processo, se tudo ocorreu corretamente, a tela inicial do Oracle Virtual Box deve estar semelhante à da imagem abaixo:
- Exportando uma Appliance
Para que seja possível compartilhar, ou até mesmo fazer um backup da máquina virtual, com suas configurações e dados gravados no disco rígido é necessário exportar uma Appliance, para isso siga as instruções abaixo:
- Para exportar uma máquina virtual, basta acessar o menu ‘Arquivo’ e em seguida, selecionar a opção ‘Exportar Appliance’ ou utilizar a combinação de teclas `Ctrl+e`, como mostra a imagem abaixo:

Figura 7 – Exportando uma Appliance do Oracle Virtual Box
- Em seguida, selecione a máquina virtual que se deseja exportar e então clique em próximo, como mostra a imagem abaixo:

Figura 8 – Selecionando a Máquina Virtual para a exportação
- Após a seleção, é necessário selecionar o caminho para o qual se deseja exportar a Appliance e o tipo de arquivo, que se deseja exporta, em nossas aulas e exemplos sempre será utilizado o tipo de arquivos, ‘Formato de Visualização Aberta 1.0’, como mostra a imagem abaixo:
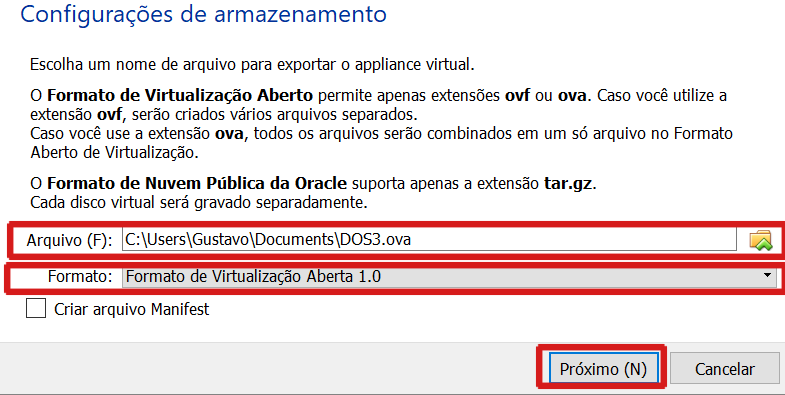
Figura 9 – Selecionando caminho de exportação e tipos de arquivos
- Finalmente, verifique o resumo das informações e clique em ‘Exportar’ e aguarde o processo ser finalizado, como mostra a imagem abaixo:
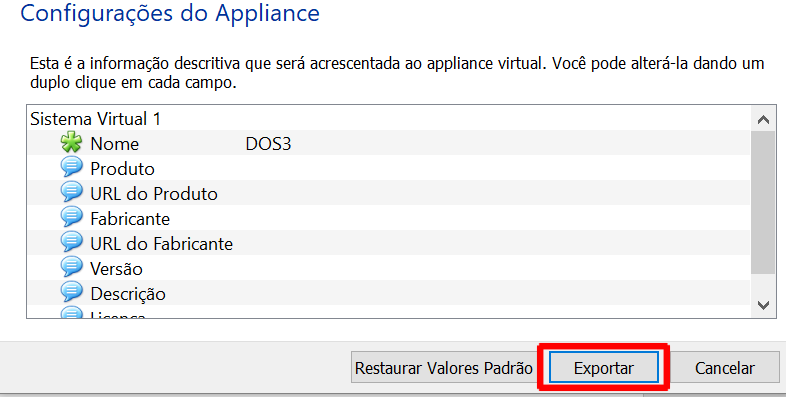
Figura 10 – Resumo de exportação da Appliance
- Criando uma máquina virtual do zero
É sempre interessante e importante, para nós, estudantes e profissionais de T.I, conhecer novas tecnologias, o Oracle Virtual Box, pode ser uma grande ferramenta para o estudo de novos sistemas operacionais, por exemplo. Os passos a seguir o ajudarão a criar uma máquina virtual para a execução do sistema operacional Ubuntu, um sistema operacional baseado em Linux, muito popular.
Vale Lembrar que antes de criar uma máquina virtual é sempre necessário conhecer os requisitos mínimos do Sistema operacional que se deseja virtualizar, e ter certeza que sua máquina ‘host’, tem os requisitos necessários. Ao final do tutorial, será possível ver os links para download das Appliances, utilizadas em Aula, e de uma Imagem de Disco, preparada para Pen-Drive do Ubuntu 16.04 LTS.
- Para criar uma nova máquina virtual basta clicar no botão novo na tela inicial, como mostra a figura abaixo:

Figura 11 – Iniciando a Criação de uma máquina virtual do zero
- Em Seguida, deve-se preencher o nome, este ao critério do usuário, porém é desejável que seja coerente com o contexto em que está inserido, em seguida é necessário escolher o tipo e o Sistema operacional, lembrando que neste exemplo estaremos utilizando o Sistema operacional Ubuntu:
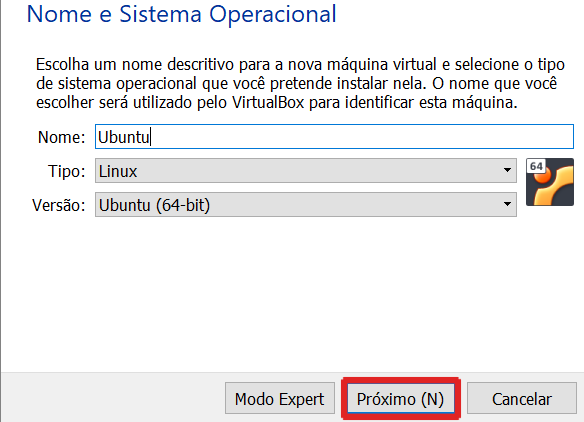
Figura 12 – Selecionando o tipo e Sistema Operacional
- Em seguida, é necessário configurar a memória RAM que será disponibilizada à máquina virtual, como mostra a figura abaixo:
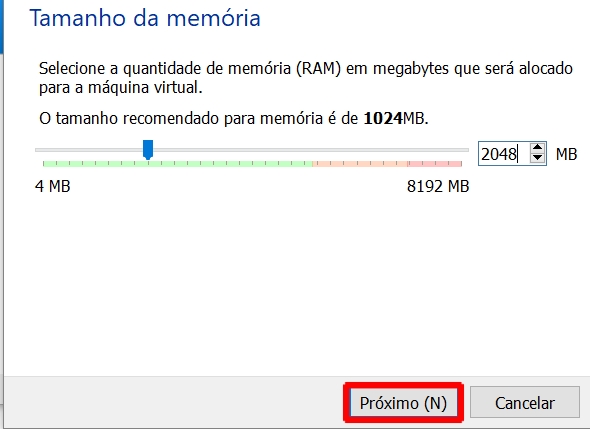
Figura 13 – Configuração da memória RAM da máquina virtual
- Após configurar a memória RAM, é necessário configurar o Disco Rígido que será disponibilizado à máquina virtual, selecione a opção ‘Criar um novo disco virtual agora’ e em seguida clique em ‘Criar’:
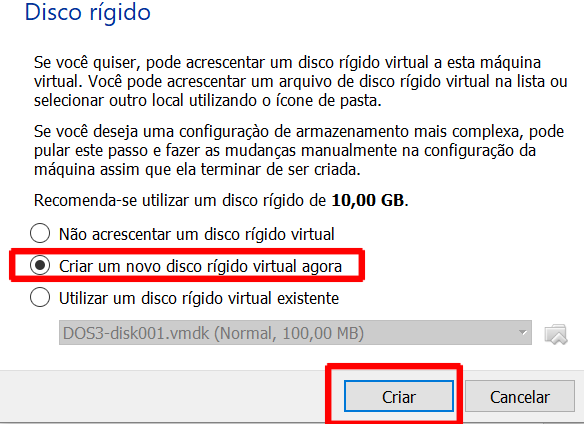
Figura 14 – Criação do Disco Rígido Virtual
- O tipo de arquivo do disco rígido deve ser do tipo ‘VDI (VirtualBox Disk Image)’, como mostra a imagem abaixo:
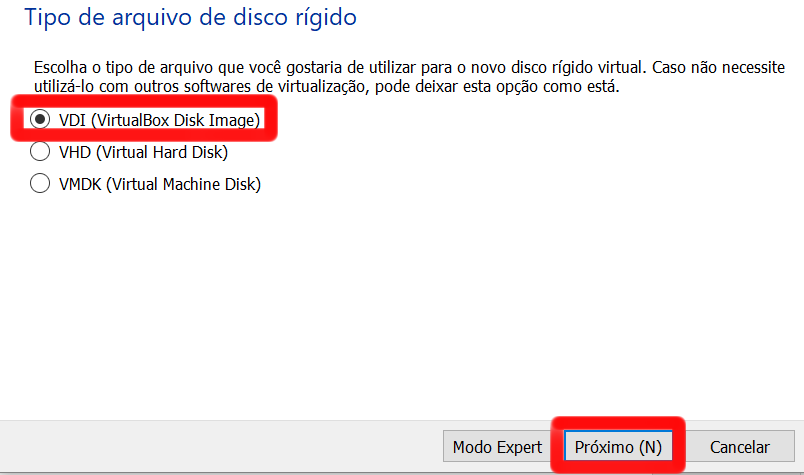
Figura 15 – Criação do disco Rígido Virtual
- Em seguida é necessário escolher o modo de armazenamento, é sempre importante selecionar o modo de armazenamento ‘Dinamicamente alocado’, pois desta forma, o arquivo responsável por armazenar as informações do disco rígido virtual, será dimensionado de acordo com a demanda, otimizando assim as configurações da máquina host.

Figura 16 – Selecionando o tipo de arquivo de armazenamento
- Em seguida é necessário selecionar o tamanho do Disco Rígido, vamos utilizar, neste caso, o valor padrão de 10GB, ao término da seleção do tamanho, clique em ‘Criar’, como mostra a imagem abaixo:
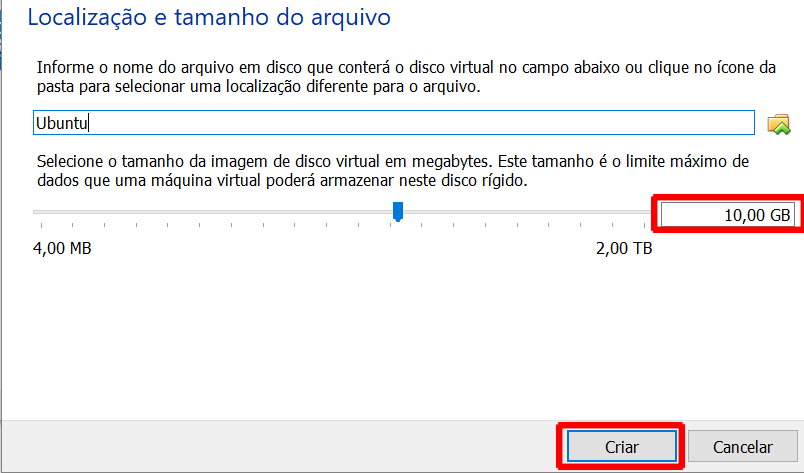
Figura 17 – Configurando o tamanho da unidade de Disco Rígido da Máquina Virtual
- Para iniciar a máquina virtual criada basta seleciona-la na tela inicial, e clicar em ‘Iniciar’, como mostra a imagem abaixo:
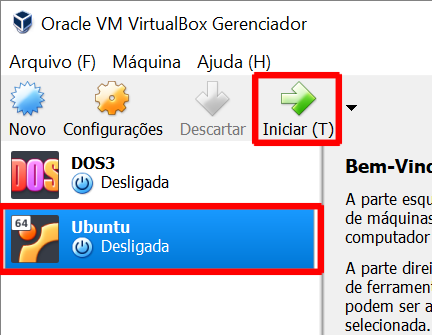
Figura 18 – Iniciando a Máquina Virtual
- Ao iniciar a máquina virtual, caso ainda não haja nenhum sistema operacional instalado, será solicitado ao usuário que aponte o caminho para o arquivo de imagem de disco, ou o drive da máquina host, onde se encontra o disco de instalação do sistema operacional, como a janela abaixo:

Figura 19 – Selecionando o arquivo de Imagem de Disco para a instalação do Sistema operacional
- Após selecionando o arquivo de imagem de disco para a instalação do Sistema Operacional, basta prosseguir com sua instalação normalmente, como se faz em um computador físico.