- Introdução
Por diversos motivos podemos acabar precisando utilizar diferentes soluções em Sistemas Operacionais, uma das abordagens mais conhecidas para essa prática é o Dual-Boot.
O Dual-Boot, consiste em instalar dois sistemas operacionais lado a lado, neste caso trataremos da instalação de um sistema operacional baseado em kernel Linux, o Ubuntu, lado a lado com o sistema operacional da Microsoft o Windows 7.
O Sistema operacional Ubuntu, é uma distribuição Linux, derivada da distribuição Debian, muito utilizada em ambientes de servidores. O Ubuntu, é um sistema de fácil entendimento, interfaces gráficas fluídas e confortáveis, é um dos mais indicados para usuários novatos em sistemas baseados em kernel Linux.
- Preparação da Mídia de Instalação (Pen Drive)
Primeiramente, faça o Download da imagem do DVD de Instalação do Ubuntu 16.04.03 LTS clicando aqui :
O arquivo tem aproximadamente, 1,5GB. Após o download da imagem do DVD de instalação baixe o software ‘WIN32DiskManager’, disponível também no link acima, ou diretamente no source-forge
Instale o ‘Win32DiskManager’, com suas opções padrão, em seguida execute-o, uma janela semelhante à figura 1 deve aparecer.
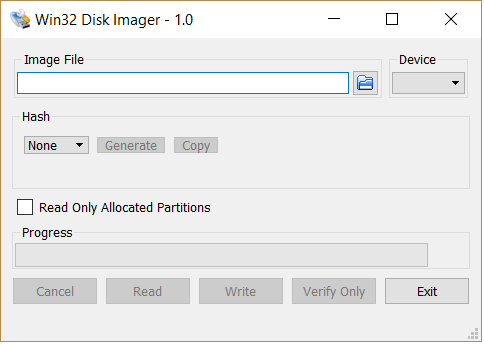
Figura 1-Win32DiskManager
Em seguida, selecione o arquivo de imagem do DVD de instalação baixado, e a letra da unidade Correspondente ao Pen Drive. Conforme a figura 2 abaixo:
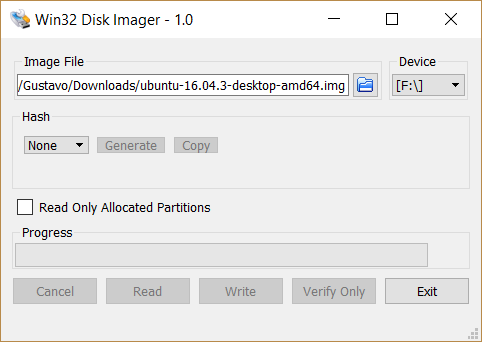
Figura 2-Selecionando a imagem e unidade para gravação
Tenha certeza que o pen drive, inserido está vazio, pois a operação seguinte, irá EXCLUIR TODOS OS ARQUIVOS DO PEN DRIVE. Para evitar erros, remova qualquer, cartão de memória, HD Externo, ou dispositivo de mídia, conectado ao computador, para evitar erros. Ciente disso tudo, clique no botão ‘write’.
Ao término do processo uma mensagem de sucesso semelhante à figura 3 será exibida.

Figura 3-Imagem gravada com sucesso
- Preparação da Mídia de Instalação (DVD) (Válida para Windows 7,8,8.1 e 10)
Primeiramente, faça o Download da imagem do DVD de Instalação do Ubuntu 16.04.03 LTS, clicando aqui .O arquivo tem aproximadamente, 1,5GB. Após o download do arquivo de imagem, abra o diretório do arquivo clique com o botão direito e selecione a opção, ‘Gravar Imagem do Disco’, como mostra a figura abaixo:

Figura 4 Iniciando Gravação da Imagem em Disco
Após selecionada a opção uma janela similar à figura 5 será exibida, marque a opção ‘Verificar disco após gravar’ e então clique em ‘Gravar’, e aguarde o final da operação

Figura 5 – Gravando dados no disco
Ao término da operação, uma mensagem de sucesso deve ser exibida, similar a figura abaixo
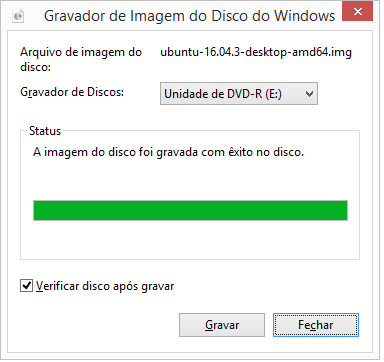
Figura 6 – Processo de Gravação Finalizado
- Particionamento do HD
Neste artigo iremos iniciar com o ambiente Windows já instalado e devidamente configurado. Antes de instalarmos o Sistema Operacional Ubuntu é necessário particionar o hd, podemos fazer isso de forma simples usando o gerenciador de discos do Windows. Para acessá-lo clique com o botão direito do mouse no ícone “Meu computador” e em seguida escolha a opção “Gerenciar”. Como mostra a figura 7 abaixo

Figura 7-Acessando o Gerenciamento do Computador
Em seguida uma nova janela será exibida, nela estão contidos os gerenciadores do sistema, dentre eles está o “Gerenciador de Discos”, que será utilizado para o particionamento do HD Selecione o “Gerenciador de Discos” como a imagem abaixo:
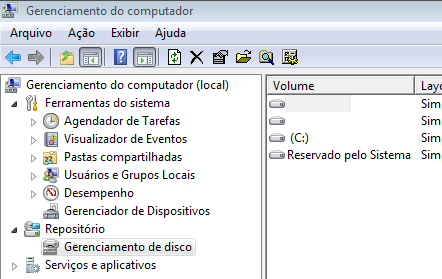
Figura 8-Selecionando o gerenciador de Discos
Ao Selecionar o Gerenciador de Discos todas os discos conectados ao computador, serão exibidos, em seguida é necessário selecionar o disco que se deseja particionar. Clicar com o botão direito, e selecionar a opção “Diminuir Volume”, como mostra a imagem abaixo:
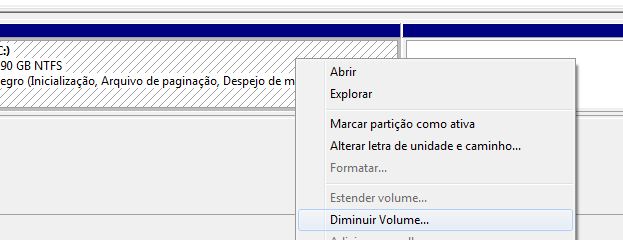
Figura 9-Diminuindo volume para instalação do Ubuntu
Uma Nova Janela será exibida, solicitando o tamanho que se deseja diminuir, o tamanho mínimo recomendado, para o Ubuntu, é de 25GB.

Figura 10-Configurando o tamanho a ser diminuído
- Boot e instalação do Ubuntu Linux
Após a sequência de boot do Ubuntu ser executada, a seguinte tela será exibida:

Figura 11-Iniciando a Instalação Do Ubuntu
Selecione o idioma desejado e em seguida clique em “Experimentar o Ubuntu”. Neste momento, o sistema operacional será carregado e todas as suas funções estarão disponíveis para uso, navegação na internet, criação de documentos etc.

Figura 12-Desktop do Ubuntu
Dando sequência a instalação. Selecione a opção “Instalar o Ubuntu”, esta opção irá iniciar o assistente de instalação que será responsável por configurar e instalar todos os módulos necessários. Novamente selecione o idioma desejado e clique em continuar, como mostra a imagem abaixo.
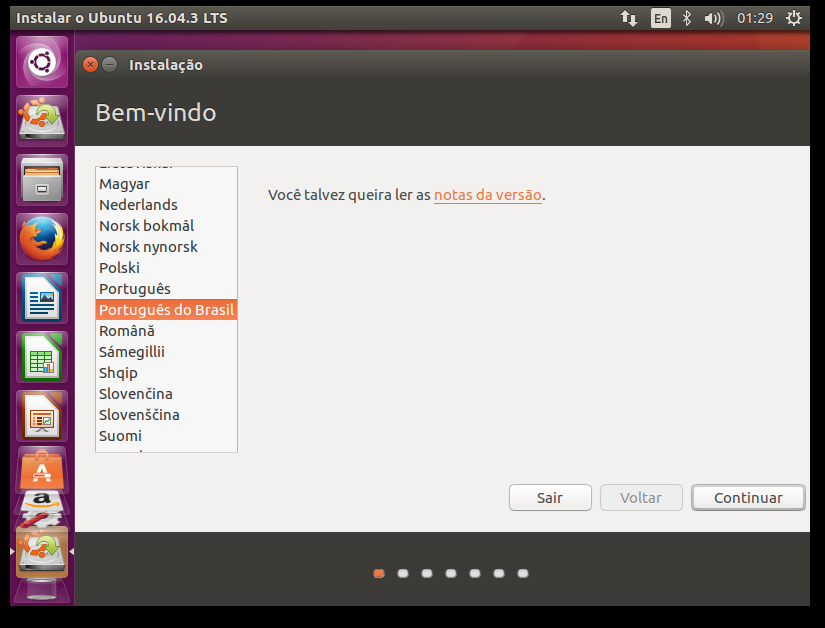
Figura 13-Selecionando o idioma de instalação
Em seguida, algumas opções de instalação serão exibidas, marque as opções para baixar atualizações e instalar softwares de terceiros, se necessário e clique em Continuar:

Figura 14-Opções de instalação
Em seguida clique em Continuar, ao longo da instalação as opções de layout de teclado, fuso horário nome de usuário e senha serão exibidos, configure as opções de acordo com suas preferências e aguarde o término da instalação.
- Alterando a ordem dos Sistemas operacionais no Gerenciador de Boot GRUB
O Software responsável por gerenciar o boot de diferentes sistemas operacionais padrão das distribuições Ubuntu é o GRUB, por padrão quando instalamos o Ubuntu ao lado do Windows o primeiro sistema operacional a ser listado é o Ubuntu, mas isso pode ser facilmente alterado com alguns comandos.
Primeiramente deve-se enumerar os itens, listados no GRUB, 0 partir do 0, como mostra a figura abaixo:

Figura 15 – Enumeração de elementos do GRUB
Neste exemplo, a opção responsável por carregar o Windows é a opção 4. Para alterar essa ordem, carregue o sistema operacional Ubuntu e, após o Login, acesse o aplicativo Terminal e digite o seguinte comando e tecle ENTER, para abrir o arquivo de opções do GRUB
sudo gedit /etc/default/grub
Ao ser executado o comando irá solicitar a senha do usuário para prosseguir, após executado uma tela semelhante à figura abaixo será exibida

Figura 16 – Arquivo de Configuração do GRUB
Com o arquivo aberto, basta alterar o valor da propriedade ‘GRUB_DEFAULT’, de 0 para o número correspondente ao Windows numerado na inicialização do GRUB anteriormente, neste caso o valor será alterado para 4, após alterado, salve o arquivo e execute o seguinte comando no terminal para atualizar as preferências do GRUB
sudo update-grub
Após executado o comando reinicie o computador, a opção padrão de inicialização do GRUB foi alterada.