IMPORTANTE: Este artigo NÃO tem finalidade de denegrir, ou tratar com descaso outras tecnologias, apenas abordar de forma direta as vantagens e possíveis desvantagens no desenvolvimento de aplicativos para smartphones Android de forma nativa.
- Introdução
- Pré Requisitos
- Instalando e Configurando o Android Studio
- Configurações Iniciais
- Configurando SDK’s Extras
- Conclusão
Introdução
Atualmente é comum ouvir sobre tecnologias para criação de aplicativos multi-plataformas ou híbridos baseados em web, tecnologias que podem facilitar o desenvolvimento e em alguns casos também aumentar a produtividade e reduzir custos, contudo, em alguns casos não apresentam a performance devida.
Inicialmente isso de deve pelo formato adotado pela maioria das tecnologias multi-plataformas ou híbridas, para gerenciar e controlar as aplicações desenvolvidas, que geralmente adiciona uma ou mais camadas de software, ao aplicativo, o que o torna mais lento, se comparado ao desenvolvimento de aplicações nativas, utilizando tecnologias e ferramentas oficiais fornecidas pelo Google.
Atualmente as Linguagens de programação oficiais para o desenvolvimento Android oferecidas pela Google são três C/C++, Java e Kotlin, todas suportadas pela IDE Android Studio, a qual apresentaremos como instalar e configurar neste artigo.
Pré-Requisitos
Um dos Pré requisitos para a execução do Android Studio é ter o Java JDK (Java Development Kit) instalado no computador, para que seja possível executar as compilações dos aplicativos desenvolvidos. Para verificar se o JDK está instalado, abra o ‘Prompt de comando’ do Windows, e digite ‘java -version’, se tudo estiver devidamente instalado o resultado do comando deve se assemelhar com a figura 1.
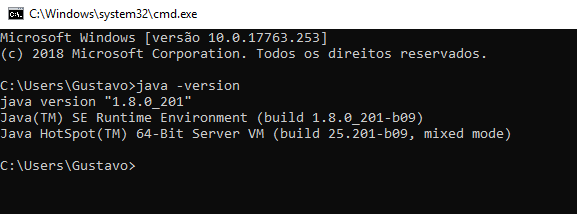 Figura 1- JDK instalado no computador
Figura 1- JDK instalado no computador
Caso o Java JDK não esteja instalado, é possível instala-lo através deste link, baixe o instalador do JDK, dê preferência pela última versão estável, siga os passos do instalador, e tente o procedimento de verificação novamente.
Instalando e Configurando o Android Studio
Todas as ferramentas e documentações oficiais necessárias para o desenvolvimento de aplicações Android, podem ser encontradas no portal do desenvolvedor Android, é um portal mantido pela própria Google, os exemplos encontrados lá são escritos em Kotlin e Java, as duas linguagens oficiais suportadas atualmente pelo Android. Para acessar o portal dos desenvolvedores Android clique aqui, dentro do portal, selecione a opção ‘Android Studio’, com mostram as figuras 2 e 3.
 Figura 2- Selecionando a Opção Android Studio no menu Principal do portal
Figura 2- Selecionando a Opção Android Studio no menu Principal do portal
Após Selecionada a Opção ‘Android Studio’ a seguinte página será exibida.
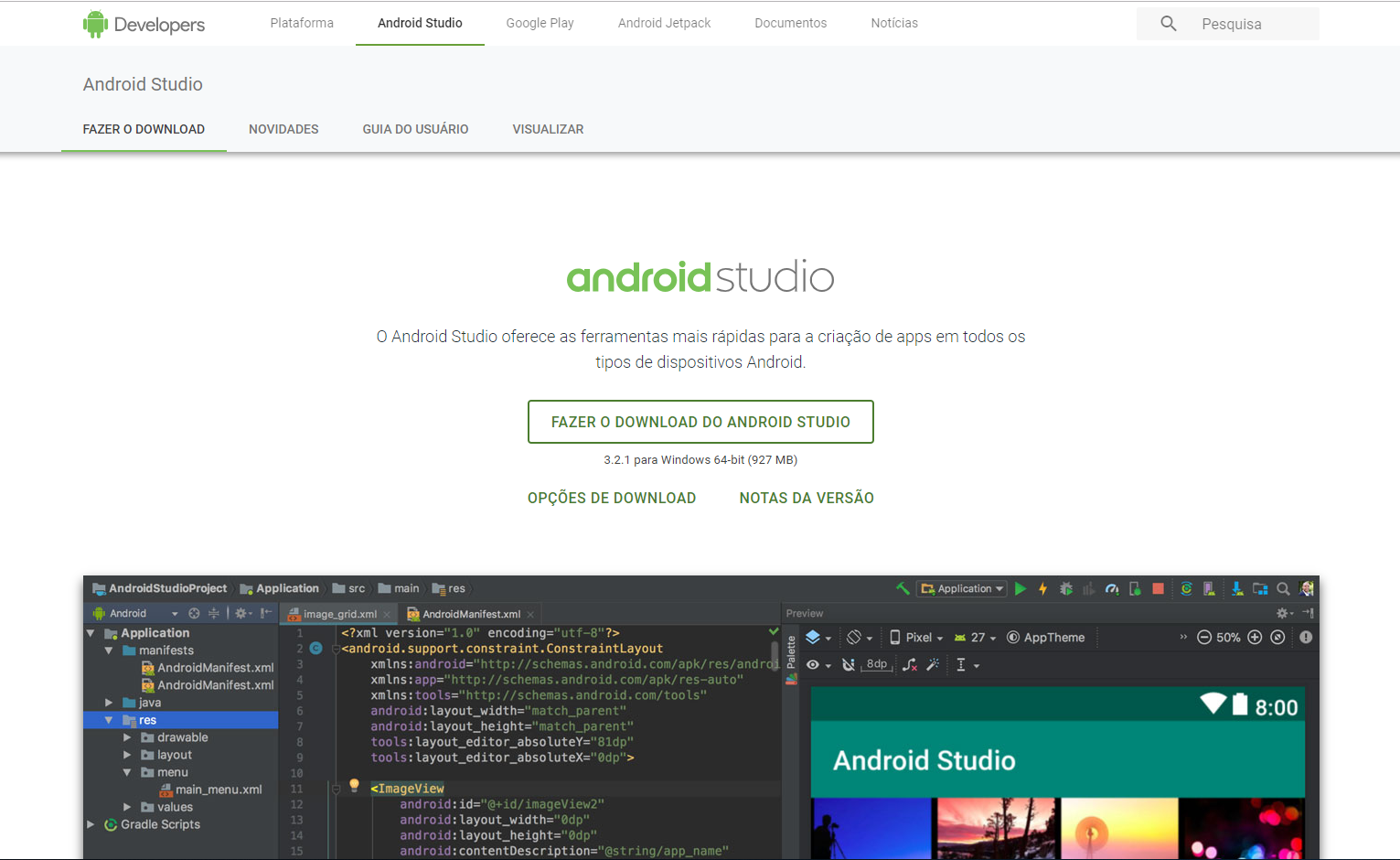 Figura 3- Página de Download do Android Studio
Figura 3- Página de Download do Android Studio
Nesta página, clique na opção ‘Fazer o Download do Android Studio’, aceite os termos de uso e aguarde o término do download e então execute o instalador para iniciar a instalação. Após iniciada a instalação, uma janela similar a figura 4 será exibida.
 Figura 4- Tela inicial do instalador do Android Studio
Figura 4- Tela inicial do instalador do Android Studio
Nesta etapa clique em ‘Next’, e então uma nova janela será exibida, nela selecione os itens desejados para a instalação, lembrando que o AVD (Android Virtual Device) não é necessário para o desenvolvimento quando se utiliza um dispositivo físico, contudo é extremamente recomendável que sua instalação seja feita.
 Figura 5- Componentes a serem instalados
Figura 5- Componentes a serem instalados
Em seguida serão exibidas as informações sobre local de instalação e nome da entrada de menu, altere o que achar necessário, em seguida clique em ‘Next’ e por fim aguarde o término do processo de instalação. Ao final abra o Android Studio.
Configurações Iniciais
Durante a primeira execução do Android Studio, é necessário realizar algumas configurações, neste artigo iremos alterar algumas configurações padrão. Quando uma janela similar a figura 6, for exibida, apenas clique em ‘Next’.
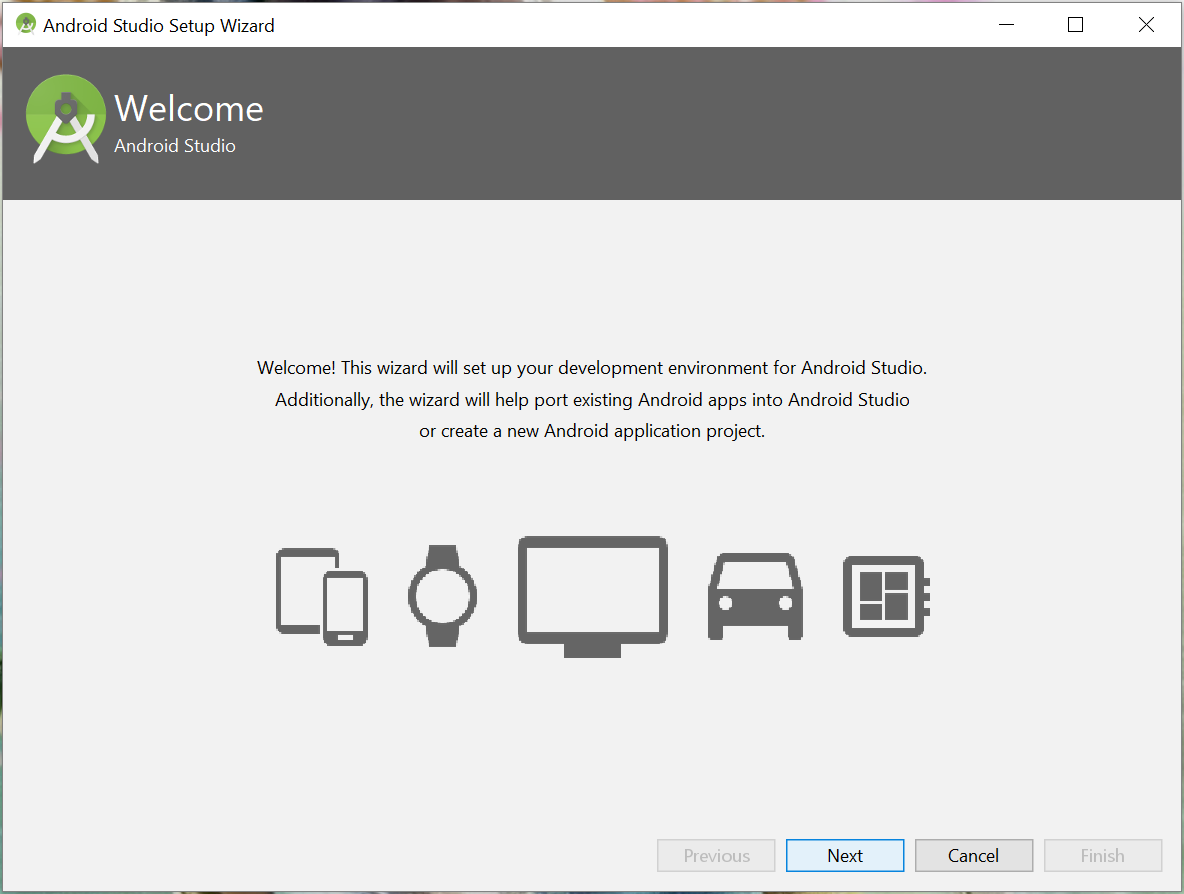 Figura 6- Tela de configurações iniciais
Figura 6- Tela de configurações iniciais
Em seguida selecione a opção ‘Custom’, como mostra a figura 7, então clique em ‘Next’
 Figura 7- Janela para a seleção do tipo de instalação
Figura 7- Janela para a seleção do tipo de instalação
Em seguida é possível escolhermos o tema para a IDE, neste exemplo será escolhido o tema mais escuro, tendo em vista um gosto pessoal apenas.
 Figura 8- Seleção do tema da IDE
Figura 8- Seleção do tema da IDE
Após a seleção do tema, uma janela exibindo as informações sobre as diferentes versões de SDK. os SDK’s, são os kits de desenvolvimento de software, cada versão de Android, possui um SDK diferente, neste caso devemos instalar a versão mais recente, em seguida configuraremos as demais versões de SDK.
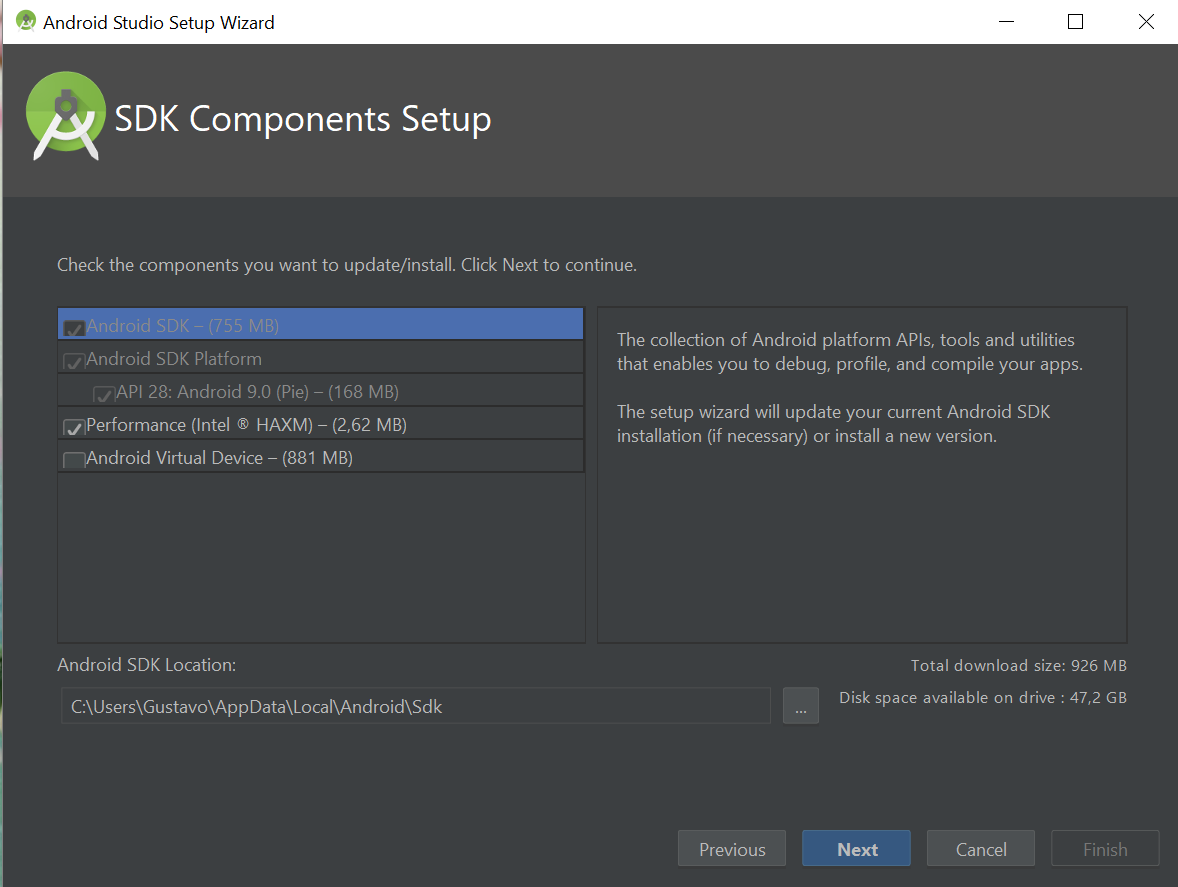 Figura 9- Tela de seleção das versões do SDK
Figura 9- Tela de seleção das versões do SDK
Prosseguindo com a Instalação, será necessário, selecionar as configurações de memória, do emulador de dispositivos Android, altere as configurações de acordo com suas necessidades. em seguida clique em ‘Next’.
 Figura 10- Configuração do emulador de dispositivos Android
Figura 10- Configuração do emulador de dispositivos Android
Aguarde o término dos downloads e da instalação, isso pode demorar, dependendo da sua conexão com a internet. Após término da instalação iremos configurar os últimos itens necessários.
Configurando SDK’s Extras
Após finalizada a instalação uma janela similar a figura 11 será exibida, esta é a janela inicial do Android Studio. Por uma questão de compatibilidade e abrangência de mercado, utilizaremos como base o SDK da Versão 4.0 do Android, além de prover acesso de forma estável à todos os componentes necessários para um bom funcionamento, a compatibilidade com os dispositivos presentes atualmente no mercado chega a quase 100%. Para instalar o SDK da versão 4 do Android clique em ‘Configure’, em seguida em ‘SDK Manager’. Como mostra a figura 11
 Figura 11- Tela inicial do Android Studio
Figura 11- Tela inicial do Android Studio
Após clicar em ‘Configure’, selecione a opção ‘SDK Manager’, e então selecione na lista o SDK desejado, de forma similar a figura 12.
 Figura 12- Seleção de SDK’s Extras para a instalação
Figura 12- Seleção de SDK’s Extras para a instalação
Após selecionar os SDK’s, clique em ‘OK’, aceite os termos de licença quando solicitado, e então aguarde o término do download.
Conclusão
Com essas configurações já é possível criar aplicativos para a maior parte de dispositivos Android disponíveis atualmente no mercado. Lembrando que é possível escolher e instalar quantos SDK’s forem necessários, não havendo um limite para isso, apenas se limitando ao total de armazenamento disponível no computador.
Nos próximos Artigos veremos como criar um projeto simples utilizando Android Studio. se surgir alguma dúvida fique à vontade para comentar e tirar suas dúvidas.