- Introdução
- Instalação da IDE Eclipse
- Workspaces
- Acessando o Eclipse Marketplace
- Criando um Projeto
- Conclusão
Introdução
A IDE Eclipse é um ambiente de desenvolvimento integrado, multi plataformas e multi linguagens amplamente utilizado nos ambientes profissional e acadêmico, sua estrutura de construção baseada em plugins à torna extremamente versátil, e de fácil personalização, é um software relativamente simples, que não exige grandes recursos computacionais para sua execução, suas principais aplicações são nos desenvolvimentos utilizando: Java SE/EE, C/C++ (para micro controladores, inclusive), PHP e uma série de outras linguagens.
É um Software Free/Open-Source, ou seja não é necessário o pagamento de licença alguma para seu uso legal. É mantido pela Eclipse Foundation, contando com desenvolvedores ao redor do mundo, é um software constantemente atualizado. é possível a importação de projetos entre diferentes versões sem maiores problemas.Como citado anteriormente sua estrutura é baseada em plugins, que por sua vez são softwares muito acessíveis e simples de serem instalados, uma vez que a IDE Eclipse dispõe de um Marketplace, para a instalação e configuração dos plugins. Durante vários anos a IDE Eclipse, foi a IDE oficial para o desenvolvimento de aplicativos para o sistema operacional Android, bastava instalar um Plugin, configurar a SDK da Versão do Android e o projeto do aplicativo já podia ser iniciado.
Este breve artigo irá abordar a instalação de um Plugin, chamado Window Builder, que como o próprio nome sugere, é um construtor de janelas que utiliza o Framework Swing do Java, é um plugin multiplataforma, ou seja é compatível com versões do Windows, diversas distribuições Linux, e diferentes versões do MacOS.
Instalação da IDE Eclipse
Para baixar a versão mais recente da IDE eclipse basta acessar o endereço www.eclipse.org/downloads, após acessar o site, haverá uma opção de download mais adequada ao seu sistema operacional, basta clicar no botão ‘Download’, como mostra a Figura 1, no momento da escrita deste artigo, a versão mais atual do eclipse é a Photon.

Figura 1 – Download da IDE Eclipse
Após concluído o download, basta executar o arquivo baixado e então selecionar o pacote, ‘Eclipse IDE for Java Developers’, este pacote já contém todos os plugins necessários para o desenvolvimento Java SE, basta clicar no item, selecionar o caminho de instalação e clicar em instalar e aceitar os termos de uso, como mostram as figuras 2 e 3 respectivamente:

Figura 2 – Selecionando o Pacote para Desenvolvimento com Java SE
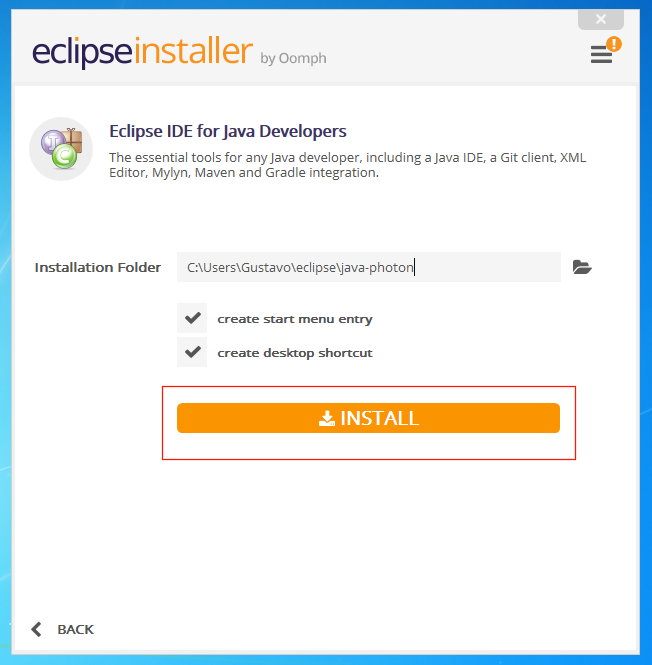
Figura 3 – Selecionando o Caminho de Instalação e Instalando o pacote selecionado
Ao término da instalação um ícone deve ser criado na área de trabalho como mostra a figura 4. Para iniciarmos a IDE Basta dar um duplo-clique no ícone e então a IDE Eclipse será carregada.

Figura 4 – IDE Eclipse Instalada com Sucesso
Workspaces
A IDE Eclipse, utiliza um conceito muito interessante e simples para a organização de projetos, o conceito de workspaces, que nada mais são que diretórios contendo todas as configurações e preferências do usuário juntamente com os projetos em si. é extremante importante que NÂO se use o mesmo workspace, para diferentes versões do eclipse ou diferentes linguagens, por exemplo, se tivermos instaladas as IDE Eclipse, para desenvolvimento Java SE, Java EE e PHP, deveremos ter um workspace para projetos Java SE, outro para projetos JAVA EE e outro para projetos PHP, caso contrario podemos encontrar erros e problemas para a correta compilação dos projetos. Para selecionar o workspace, basta apontar um diretório a sua escolha no momento da inicializaçaõ da IDE Eclise, como mostra a figura 5:
 Figura 5 – Selecionando o Workspace
Figura 5 – Selecionando o Workspace
Acessando o Eclipse Marketplace
Para uma fácil instalação dos plugins a IDE Eclipse dispõe de um marketplace, um software simples utilizado para gerencia e instalação de plugins, para acessa-lo basta selecionar o menu ‘help’ e então a opção Eclipse ‘Marketplace’, como mostra a figura 6:
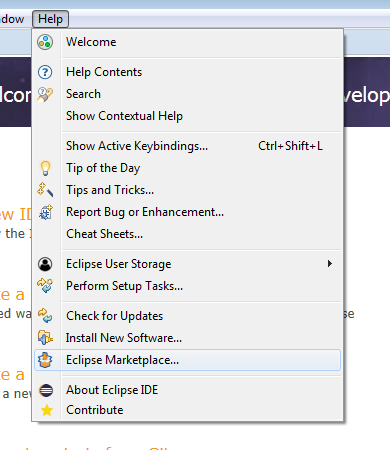
Figura 6 – Executando o Eclipse Marketplace
Após aberto, o Eclipse marketplace, irá carregar todos os repositórios de plugins disponíveis e exibir as listas de opções, existe também a possibilidade de buscar por um plugin específico, para isso basta digitar o nome do plugin na caixa de pesquisa e clicar em ‘go’, como mostra a Figura 7:

Figura 7 – Buscando Plugins no Eclipse Marketplace
Após concluída a busca o plugin desejado será exibido, caso encontrado, e também plugins com termos similares. Para Instalar os plugins desejados basta clicar em ‘Install’, como mostra a figura 8:

Figura 8 – Instalando o Plugin Selecionado (A versão do Window Builder pode variar desde a publicação deste artigo).
Prossiga com a instalação normalmente, clicando em avançar, aceitando termos de uso, se necessário e aguarde o término da instalação, quando a IDE Eclipse dirá que precisa ser reiniciada para que as alterações tenham efeito. Clique em ‘Reiniciar agora’, então aguarde o reinicio da IDE.
Criando um Projeto de Exemplo
Após a reinicialização da IDE Eclipse, feche a página de boas vindas, para começar a trabalhar, note que do lado esquerdo há uma aba chamada ‘Package Explorer’, que é onde ficam os projetos disponíveis, se esta é a primeira vez que está utilizando a IDE Eclipse esta barra estará em branco, clique sobre o espaço em branco desta aba com o botão direito para criar um novo projeto, como mostra a Figura 10:

Figura 10 – Criando um novo Projeto Java
Feito isso preencha o nome do projeto, e clique em ‘Finish’, com o projeto criado clique sobre ele com o botão direito, e em seguida crie um pacote de código fonte clicando sobre a opção ‘Package’, como mostra a figura 11:

Figura 11 – Criando um pacote de código fonte
Após Criado um pacote de Código fonte é necessário criar nosso primeiro ‘JFrame’, utilizando eclipse e Window Builder, para isso clique com o botão direito sobre o pacote que foi criado e selecione a opção ‘New’, em seguida a opção ‘Other’, como mostra a figura 12

Figura 12 – Criando um JFrame, utilizando a IDE Eclipse e o Window Builder
Ao clicar em ‘Other’ uma nova janela será carregada, então devemos buscar pela opção ‘WindowBuilder’, ‘Swing Designer’ e então ‘JFrame’, como mostra a figura 13:

Figura 13 – Criando um ‘JFrame’
Após selecionar a opção ‘JFrame’, clique em ‘Next’, Escolha um nome e finalize o processo, em seguida o editor de Layouts será carregado, e já é possível usufruir dos recursos de Drag-N-Drop, que o plugin oferece, como mostra a figura 14:

Figura 14 – Visão do Editor Gráfico do Plugin Window Builder
Conclusão
Editores visuais gráficos facilitam o trabalho, e economizam tempo, o principal benefício ao utilizar a IDE Eclipse, com o plugin Window Builder, é a agilidade de um editor gráfico visual, atrelada a praticidade e liberdade do editor de códigos para alterar e personalizar os construtores das classes. O que facilita muito o trabalho cotidiano do desenvolvedor.
Estou começando um curso de java e não estava conseguindo usar o swing no VS Code. Mas com o eclipse consegui graças a sua dica. Obrigado.
Olá Edilson, fico feliz em ter ajudado, espero em breve poder contribuir mais com seus estudos.
Não consigo instalar o Eclipse, mesmo depois de instalado o Java JDK.
Oi Alison, qual o erro que está sendo exibido?
Eu consegui instalar seguindo todos os passos e o plugin ta instalado, verifiquei, mas não aparece o editor de Layouts, se puder me ajudar agradeço dms, a versao do meu eclipse é 2021-06 (4.20.0).
Oi Tiago, tenta clicar com o botão direito na classe, e na opção ‘Open With’, testa a opção ‘WindowBuilder Editor’, nela você deve ver o editor gráfico
parabens pela materia , estou procurando a solucao de um erro , quando tento usar o jframe diz que minha versao nao é compatível ou nao tenho autorização, mesmo o plugin estando lá instalado quem puder ajudar agradeço
Oi Fabio, tudo bem? me encaminha uma foto do erro no email por favor, vou tentar te ajudar